Unser Bausatz für ein Notfallsystem hilft, Windows-Installationen von außen auf den
Zahn zu fühlen: Es bootet vom USB-Stick. Sie können damit Schädlinge aufstöbern, SSDs
klonen, Startprobleme beseitigen, Passwörter zurücksetzen und andere Daten aus den
Windows-Untiefen bergen.
Erste Etappe: Bauen vorbereiten
- Lesen Sie den Artikel komplett, um die Voraussetzungen zu kennen und für eventuelle
Probleme gewappnet zu sein. - Laden Sie die empfohlene ISO-Datei mit der 64-Bit-Evaluierungsversion von Windows
11 in Version 23H2 herunter (fast 6 GByte). Auf der Projektseite (siehe ct.de/yvff) finden
Sie einen direkten Download-Link. - Erstellen Sie einen Ordner, in dem der Bauvorgang vonstattengehen soll, zum Beispiel
C:\ctnot; nutzen Sie nur Buchstaben im Namen und vermeiden Sie lange, verschachtelte
Pfade. - Definieren Sie in Ihrem Virenscanner eine Ausnahme für diesen Ordner. Auf Nachfrage
richtet der Bausatz solche für den Windows Defender selbstständig ein. - Laden Sie erst jetzt via ct.de/yvff das Zip-Archiv mit dem Bausatz (ungefähr 250 MByte)
in diesen Ordner herunter. Entpacken Sie es dort. - Binden Sie per Doppelklick die ISO-Datei als virtuelles Laufwerk ein. Es erhält einen
Buchstaben, etwa F:.
Für die herunterzuladenden Dateien und als Arbeitsbereich sollten vor Beginn rund 20 GByte
Speicherplatz verfügbar sein. Der Bauplatz sollte auf jeden Fall auf einer SSD liegen. 8 GByte
RAM genügen zum Bauen. Der USB-Stick, auf dem das fertige Notfallsystem landen wird, sollte
mindestens 8 GByte Platz bieten. Sie tun sich einen Gefallen, den Stick eines renommierten
Flash-Speicherherstellers zu nutzen – Baumarktgurken kosten nur Nerven und Zeit.
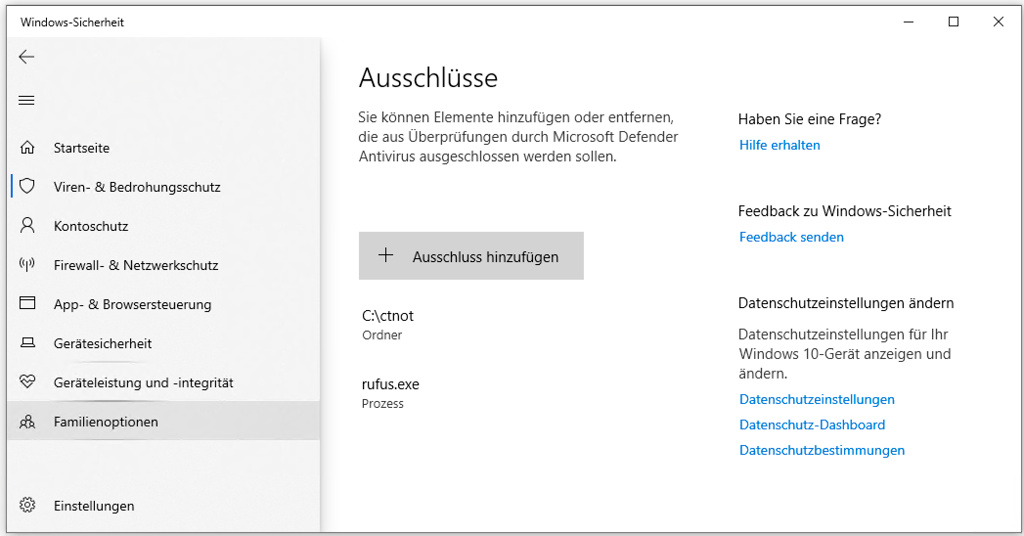
Wahl dar, weil der im Dateisystem beispielsweise in C:\Users\Klaus Müllers\Desktop\ctnot landet
und die Skripte des Bausatzes mit Bindestrichen, Leerzeichen und vielen weiteren Sonderzeichen
ihre liebe Not haben (und vermutlich nur einen Teil der Varianten sicherheitshalber abfangen).
Ihrer Virenschutzsoftware müssen Sie abgewöhnen, diesen Ordner zu schützen, und manche
auch anweisen, dem Programm Rufus.exe zu trauen, das den USB-Stick am Ende beschreiben
soll; eine Ausnahme für Prozesse mit dem Namen „rufus.exe“ genügt, das Programm wird erst
während des Bauens entpackt. Für den Windows-Defender richtet der Bausatz diese Ausnahmen
auf Nachfrage ein, wenn beim Start kein „Ausschluss“ (so Microsofts Terminologie) für den Ord-
ner definiert ist, also beim ersten Start.
Wenn Sie das Notfallsystem gebaut haben, sollten Sie die Ausnahmen wieder entfernen. Für den
Defender finden Sie die unter „Windows-Sicherheit“ und müssen sich dann über „Einstellungen
für Viren- & Bedrohungsschutz“ zu „Einstellungen verwalten“ durchhangeln. Rollen Sie dort hin-
unter bis „Ausschlüsse“ und klicken Sie auf „Ausschlüsse hinzufügen oder entfernen“.
Virenschutz- und andere Sicherheitssoftware müssen Sie zügeln, damit die nicht in den Bauprozess ein-
greift und Dateien wegfischt – Programme, die ein Notfallsystem sinnvoll ergänzen, können in ande-
rem Kontext eine Gefahr darstellen. Für den Windows-Defender übernimmt der Bausatz das auf
Nachfrage.
Der Aufwand ist nötig, weil Programme, die der Bausatz selbst einsetzt, und einige der Pro-
gramme, die er verarbeitet, von Sicherheitssoftware für eine latente Gefahr gehalten werden
(Details dazu finden Sie auf der Projektseite unter ct.de/yvff). Dank Ausnahmeregel funken De-
fender und seine Artgenossen nicht mehr dazwischen. Was wir aus Leseranfragen gelernt haben
Mit dem angelegten Bauplatz C:\ctnot, dem dorthin entpackten ctnotwin25.zip-Archiv und der
Ausnahmeregel für die Sicherheitssoftware müssen Sie noch die Windows-Quelldateien verfüg-
bar machen. Doppelklicken Sie die heruntergeladene ISO-Datei der Evaluierungsversion, dann
wird Windows diese als neues virtuelles Laufwerk einbinden. Wenn sich andere Software ISO-
Dateien greift, sollte ein Rechtsklick auf die Datei und die Auswahl von „Bereitstellen“ das Glei-
che erledigen.
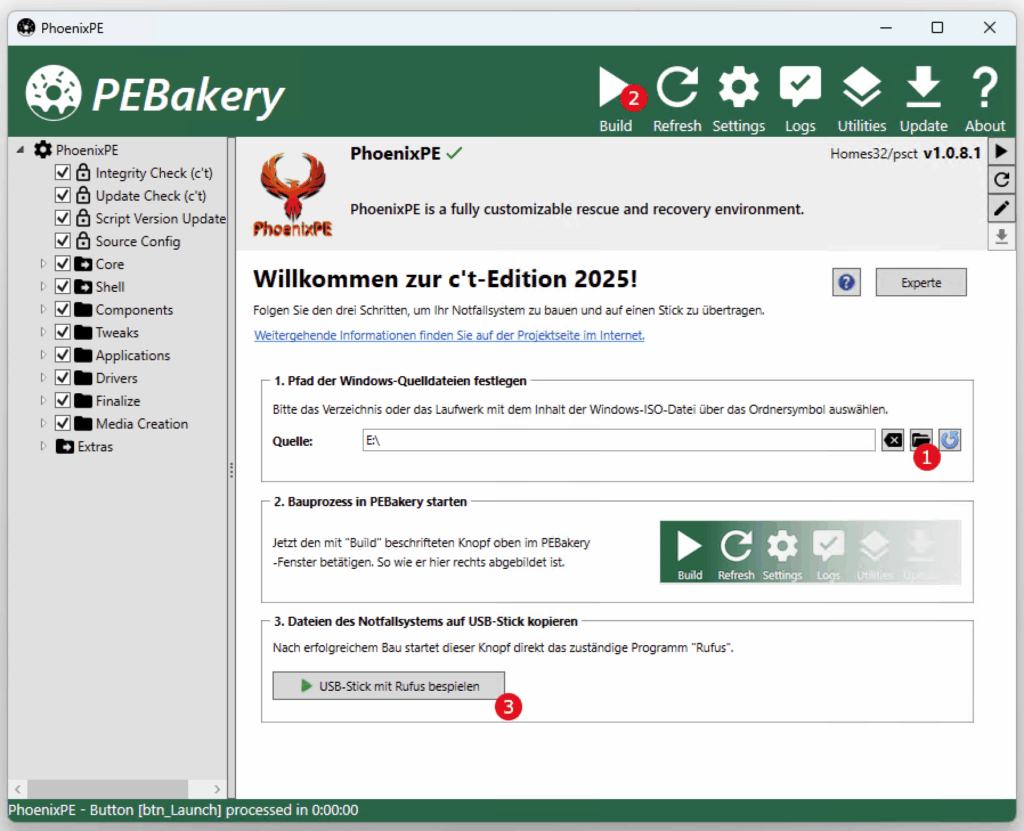
Drei über die Willkommensseite anstoßbare Schritte genügen, um den Bauvorgang zu starten und ei-
nen Stick mit dem fertigen Bausatz zu bespielen. Die Auswahl des Pfads mit den Windows-Originalda-
teien dauert etwas länger, weil sicherheitshalber die Prüfsumme der daraus benötigten install.wim-Da-
tei berechnet wird.
Loslegen
Im Ordner C:\ctnot finden Sie die Datei PEBakeryLauncher.exe. Starten Sie diese per Doppelklick.
Es kann sein, dass Microsoft Defender SmartScreen interveniert. Lassen Sie sich dann die Details
anzeigen und weisen Sie Windows an, das von uns signierte Programm trotzdem auszuführen.
In jedem Fall wird die Benutzerkontensteuerung nachfragen, ob Sie das Programm starten wol-
len. Es benötigt Admin-Rechte, stimmen Sie bei einem regulären Windows-Konto also der UAC-
Nachfrage bitte zu. Nach einer kurzen Bedenkzeit erscheint die Oberfläche von PEBakery. Das ist
das Programm, das die Baupläne in Handlungen umsetzt.
Zweite Etappe: Bauhelfer in Stellung bringen
- Rufen Sie im zuvor angelegten Ordner, etwa C:\ctnot, das Programm
PEBakeryLauncher.exe auf. - Auf ganz frisch installierten PCs könnten die Visual C++-Bibliotheken fehlen (PEBakery
scheitert dann an einer fehlenden „zlibwapi.dll“). Sie finden das Installationspaket für
die Visual C++-Bibliotheken auf unserer Projektseite (siehe ct.de/yvff). - Windows zeigt Warnungen an, dass das Programm PEBakeryLauncher.exe
heruntergeladen wurde, erbittet Administratorrechte, um es auszuführen. Erlauben Sie
all das bitte. - Bei der ersten Nutzung prüft PEBakeryLauncher.exe, ob eine geeignete Windows
Desktop Runtime vorhanden ist. Fehlt die, startet es ein Browserfenster für den
Download. Installieren Sie die Runtime und starten Sie danach PEBakeryLauncher.exe
erneut.
Es kann sein, dass PEBakeryLauncher zunächst empfiehlt, eine aktuelle Version der Windows
Desktop Runtime einzurichten. Folgen Sie der Empfehlung, ohne das geht es nicht. Auf ganz
frisch installierten PCs könnten auch die Visual C++-Bibliotheken fehlen (PEBakery scheitert
dann an einer fehlenden „zlibwapi.dll“). Sie finden das Installationspaket für die Visual C++-Bi-
bliotheken ebenfalls unter ct.de/yvff.
Auf der Willkommensseite von PEBakery werden Sie gebeten, den Pfad der Windows-Quellda-
teien festzulegen. Das kann ein Laufwerk oder ein Ordner sein, wo die Originaldateien des Win-
dows-Datenträgers zu finden sind, also die Inhalte der heruntergeladenen ISO-Datei und nicht
die ISO-Datei selbst. Erscheint der gewählte Pfad in dem Feld hinter „Quelle“, eignen sich die
Dateien für den Bausatz. Ungeeignetes oder beschädigtes Ausgangsmaterial erkennen die
Skripte nach Auswahl des Laufwerks und melden das.
Dritte Etappe: Bauprozess startenLaufwerks mit der eingebundenen ISO-Datei aus dem letzten Schritt der ersten Etappe; zweitens: Starten des Baulaufes und drittens: Bespielen des Sticks.
- Wenn Sie das erste Mal den Build-Knopf drücken, kann es sein, dass PEBakery zunächst
Updates für den Bausatz einspielt. Es fordert Sie dann auf, das Programm erneut zu
starten. Tun Sie das und starten Sie wieder bei Punkt 1. - Nach einem erfolgreichen Baulauf zeigt PEBakery kurz eine Erfolgsmeldung an und
aktiviert den Knopf, um Rufus zu starten. Bevor Sie diesen betätigen, müssen Sie den
Stick einstecken. - Achtung: Sobald Sie den Startknopf in Rufus betätigen, löscht das Programm den USB-
Stick. Achten Sie also darauf, dass das richtige Laufwerk mit dem Stick ausgewählt ist
und sich keine wichtigen Daten mehr darauf befinden.
Wenn PEBakery mit der Auswahl der Quelldateien zufrieden war, betätigen Sie den mit „Build“
beschrifteten großen Knopf in der grünen Dachzeile von PEBakery und starten so den eigentli-
chen Bauprozess. Zu Beginn prüft der Bausatz, ob wir Updates veröffentlicht haben. Ist das der
Fall, stoppt der Prozess, nachdem er die Updates eingespielt hat und fordert Sie auf, PEBakery
erneut zu starten. Nur so können wir sicherstellen, dass Updates auch an alle Stellen gelangen.
Je nachdem, welche Komponenten wir aktualisieren mussten, kann es sein, dass Sie erneut den
Pfad der Windows-Quelldateien setzen müssen. Wie lang der Bauprozess dauert, hängt von Ih-
rem PC und der Bandbreite der Internetverbindung ab. Der Bausatz muss allerlei Dateien herun-
terladen und verarbeiten. Ein moderner PC mit SSD an einem schnellen Internetanschluss baut
das Notfallsystem in rund zehn Minuten zusammen, jedenfalls, solange alle angesteuerten Quel-
len auch erreichbar sind.
Ein erfolgreicher Baulauf aktiviert den Knopf „USB-Stick mit Rufus bespielen“. Das Programm
Rufus erzeugt startfähige USB-Datenträger. Damit Rufus den Stick sieht, müssen Sie ihn anste-
cken, bevor Sie den Knopf drücken. Achten Sie nach dem Start von Rufus darauf, dass es auch
den richtigen Stick als Ziel ausgewählt hat. Die übrigen Felder lassen Sie bitte, wie sie sind – alles
ist fertig voreingestellt.
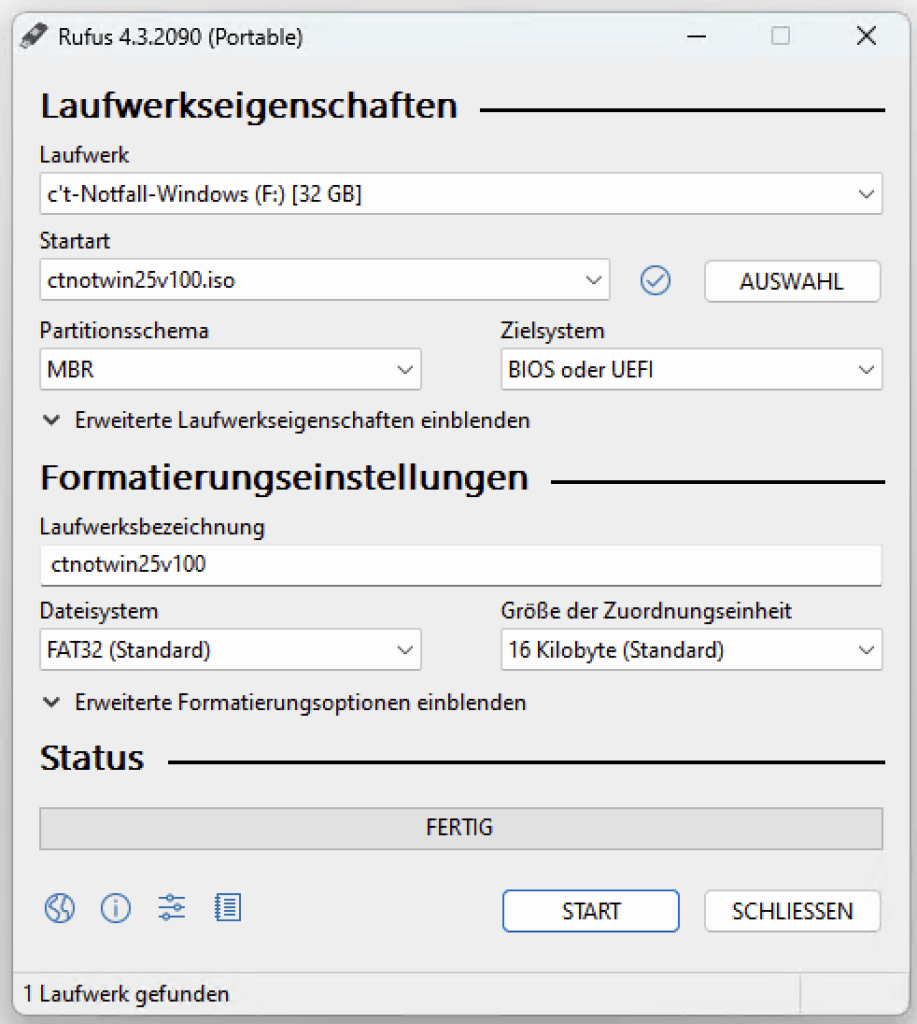
Nach erfolgreichem Bau stecken Sie den Ziel-USB-Stick an und starten dann Rufus. Es ist fertig konfi-
guriert, achten Sie aber unbedingt darauf, dass wirklich das richtige Laufwerk ausgewählt ist.
Wenn Rufus den Fortschrittsbalken komplett grün anzeigt und „Fertig“ darin steht, hat das Pro-
gramm Ihren Stick komplettiert. Sie können ihn jetzt zum Beispiel über das Kontextmenü aus-
werfen und einen PC versuchsweise davon booten.
Weitere Hinweise für die auf dem Stick enthaltenen Werkzeuge gibt der Artikel „Erstversorgung“
ab Seite 18. Eine Warnung dazu an dieser Stelle: Viele der Tools sind nicht ohne, Sie sollten diese
nur mit Bedacht auf einem Produktiv-PC ausprobieren.
warten und einen neuen Anlauf zu starten. Alles, was PEBakery bis dahin schon erfolgreich her-
untergeladen hat, verwendet es ohne erneuten Download und kommt so schneller an die Stelle,
an der es abgebrochen hat.
Das kann trotzdem nerven, weil bis dahin unter Umständen schon eine erkleckliche Zahl von
Schritten auszuführen wäre. Sie können das abkürzen, indem Sie in dem Baum links in PEBakery
das zuständige Skript lokalisieren, wahrscheinlich unter „Applications“, und mit einem Klick auf
den Namen im rechten Fensterbereich öffnen. Dort finden Sie direkt unterhalb der grünen Kopf-
leiste von PEBakery einen Knopf, um das Skript allein auszuführen („Run Script“). Probieren Sie
das, bis das Skript einmal erfolgreich durchläuft.
Den Erfolg erkennen Sie daran, dass der „Logs“-Knopf in der grünen PEBakery-Kopfleiste nicht
orangefarben, sondern weiß ist. Was schiefläuft, verrät ein Klick auf den orangefarbenen Knopf.
Wählen Sie dann das Buildlog aus. Wird offensichtlich eine Datei heruntergeladen, aber nicht
korrekt weiterverarbeitet, sollten Sie sich den Inhalt der Datei ansehen. Sie finden diese übli-
cherweise unter C:\ctnot\Workbench\PhoenixPE\Programs\.
Mitunter landen als Inhalt in der vermeintlichen Programm- oder Archivdatei erweiterte Fehler-
meldungen des Webservers, der eigentlich das Programm beziehungsweise eine Installationsda-
tei dafür liefern sollte. Die Datei können Sie trotz der Endung zum Beispiel mit Notepad öffnen,
indem Sie sie per Drag & Drop in ein geöffnetes Notepad-Fenster fallen lassen. Wenn sie eine
Fehlermeldung enthält, sollten Sie die jetzt lesen können.
Meist genügt es aber, eine solche „Programmleiche“ gleich durch Löschen zu entsorgen, dazu
bieten die Skripte in der Regel einen Knopf mit einem Papierkorb an. Die verarbeitenden Skripte
können sie nicht von der eigentlich erwarteten Datei unterscheiden. Sie versuchen sich trotzdem
daran, sie zu verarbeiten, fallen dabei auf die Nase und der Bauvorgang bricht ab. Mit erneutem
Start des Skripts sollte die korrekte Datei vom Server kommen und alles seinen geplanten Gang
gehen.